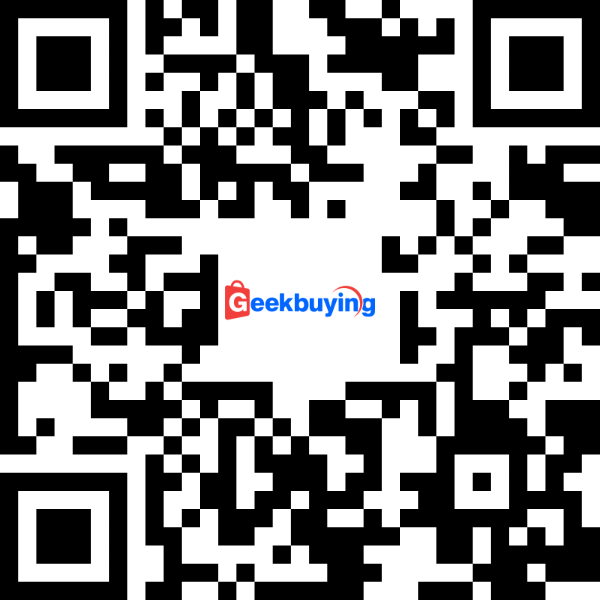- Versandunternehmen Voraussichtliche Lieferzeit Versandkosten


Ihr Tor zur Kinowelt
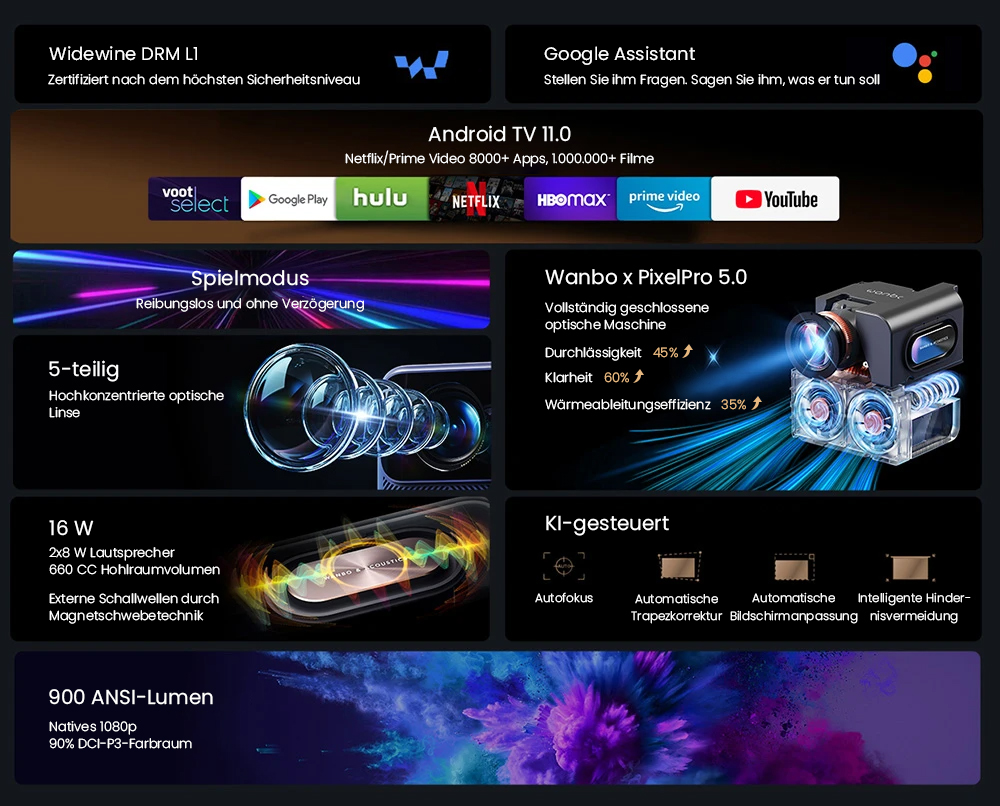

Hohe Helligkeit, gleichmäßiger Lichtweg, geräuscharm, staubdicht, effiziente Wärmeableitung, verlängerte Lebensdauer



Mozart 1 Pro ist nach der höchsten Sicherheitsstufe L1 zertifiziert, machen Sie sich keine Sorgen um Urheberrechtsprobleme.

Kein zusätzlicher TV-Stick nötig


Externe Schallwellenvibration durch Magnetschwebeeffekt, ausreichend, um 200m² zu beschallen.

Im Handumdrehen erledigt

Auf die gewünschte Größe anpassen, ohne zu verschieben

Genießen Sie die Magie des großen Bildschirms

Hohe Wärmeableitung

0°-7° Winkel nach Wunsch

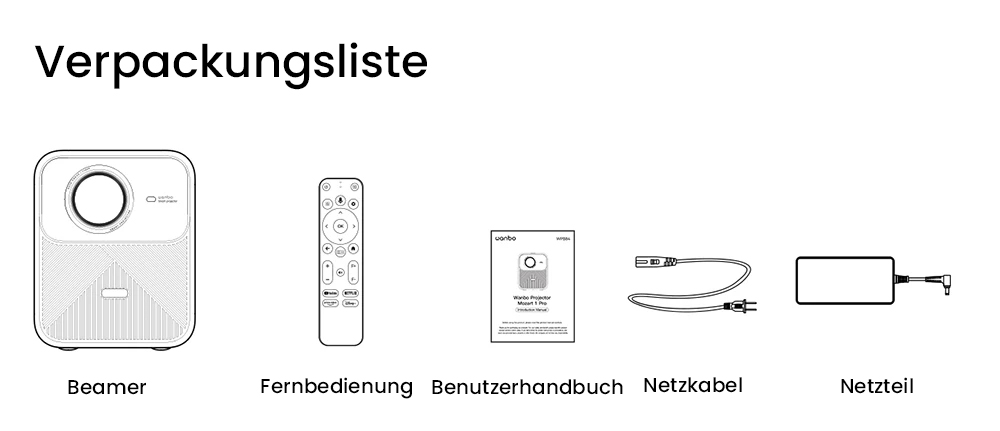
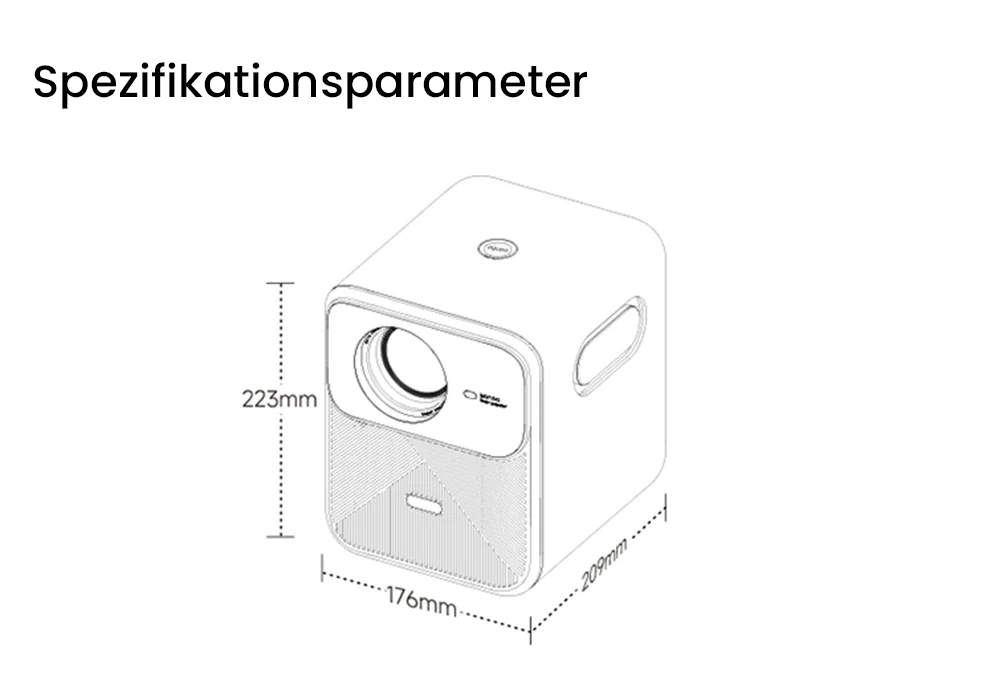
Videos
Fotos von Kunden
Videos von Kunden
Kundenbewertungen
| 5 Sterne | 119 | |
| 4 Sterne | 0 | |
| 3 Sterne | 0 | |
| 2 Sterne | 0 | |
| 1 Sterne | 0 |
- Alle (119)
- Bilder (15)
- Videos (0)
Q&A
FAQ
F: Physikalische Auflösung von Mozart 1 Pro
A: Die physikalische Auflösung beträgt 1920*1080 und unterstützt Online-Dekodierung bis zu 4K.
F: Welches System hat Mozart 1 Pro?
A: Android TV OS für Android 11
F: Unterstützt es Streaming-Medien wie YouTube und Netflix?
A: Unterstützt das Herunterladen und Ansehen von Streaming-Medien wie YouTube und Netflix.
F: Welches Widevine-DRM-Level hat das Gerät?
A: Das Gerät unterstützt das höchste Verschlüsselungslevel Widevine DRM L1
F: Unterstützen Sie das Herunterladen von Software?
A: Das Gerät verwendet das Android TV-Betriebssystem Android 11, unterstützt das Herunterladen von Anwendungen und kann Anwendungen im Google Play Store herunterladen.
F: Unterstützt es die Sprachfunktion?
A: Das Gerät verwendet Android TV und unterstützt die Verwendung von Google Voice Assistant.
F: Wird die Trapezkalibrierung unterstützt?
A: Unterstützt die automatische Trapezkalibrierung sowie die automatische Seitenprojektionskalibrierung.
F: Unterstützt es den Autofokus?
A: Unterstützt die Autofokusfunktion und unterstützt auch den manuellen Fokus mit der Fernbedienung.
F: Unterstützt es die automatische Hindernisvermeidung?
A: Mozart 1 Pro unterstützt die automatische Hindernisvermeidungsfunktion, die Hindernisse erkennen und ihnen durch Zuschneiden und Verkleinern der Bildschirmgröße ausweichen kann. (Es ist jedoch zu beachten, dass Hindernisse nicht größer als 30 % des Bildschirms sein dürfen und sich auch nicht in der Mitte des Bildschirms oder in der Nähe der Mitte befinden dürfen. Es können nur Hindernisse rund um den Bildschirm erkannt werden und die Hindernisse dürfen keine beweglichen Objekte sein.)
F: Unterstützt es die adaptive Projektionsleinwand mit einem Klick?
A: Mozart1Pro verfügt über die Funktion der adaptiven Projektionsleinwand mit einer Taste. Solange sich das Erkennungspixelraster des Geräts innerhalb der Projektionsleinwand befindet und die Projektionsleinwand deutliche Grenzen aufweist, kann die adaptive Projektionsleinwand mit einer Taste erkannt werden.
F: Unterstützt es das Ändern von Soundeffekten?
A: Drücken Sie die Einstellungstaste auf der Fernbedienung, um die Einstellungsfunktion des Geräts aufzurufen, wählen Sie Soundeffekteinstellungen und wählen Sie „Soundeffekteinstellungen ändern“.
F: Unterstützt es die CEC-Funktion?
A: Der HDMI des Projektors ist Version 1.4 und unterstützt die CEC-Funktion.
CEC- und ARC-Funktionen: Sie müssen den Eingang in den Geräteeinstellungen finden und die HDMI-Steuerung auswählen, die CEC-Schalter und ARC-Schalter umfasst.
F: Kann die Farbtemperatur geändert werden (Bildmodus)
A: Drücken Sie die Einstellungstaste auf der Fernbedienung, um die Einstellungsfunktion des Geräts aufzurufen, Bildeinstellungen auszuwählen und die Bildeinstellungen des Geräts zu ändern.
Unterstützt es den Anschluss an Spielekonsolen?
A: Mozart1 verfügt über zahlreiche Schnittstellen, die HDMI-Schnittstelle unterstützt den Anschluss externer Spielekonsolen wie Switch, PS4, PS5 und anderer Mainstream-Spielekonsolen und unterstützt auch den Anschluss externer Geräte wie TV-Dongles und TV-Boxen
F: Unterstützt es die Verbindung von Bluetooth-Geräten?
A: Unterstützt die Verbindung mit Bluetooth-Lautsprechern und Bluetooth-Headsets zur Verwendung
F: Wie kann ich denselben Bildschirm teilen (nur Android-System)
A: Unterstützt Chromecast. Der Projektor und das Mobiltelefon sind mit demselben WLAN verbunden. Das Mobiltelefon kann direkt auf denselben Bildschirm klicken, der mitgeliefert wird, um eine Verbindung herzustellen.
Chromecast+DLNA
Übertragen Sie Videos von Ihrem Telefon oder Tablet auf Ihren Fernseher
1. Verbinden Sie Ihr Quellgerät und Chromecast/TV mit demselben drahtlosen Netzwerk.
2. Öffnen Sie auf Ihrem Telefon oder Tablet die Google TV-App.
3. Klicken Sie auf die Schaltfläche in der unteren Ecke der Benutzeroberfläche.
4. Wählen Sie das Video oder die Fernsehsendung aus, die Sie ansehen möchten.
5. Tippen Sie, um auf dem Fernseher zu sehen.
Chromecast+Screencast
Verwenden der Google Home-App auf Ihrem Telefon
Nach der Installation der Home-App sind das Gerät mit demselben Bildschirm und das Empfangsgerät mit demselben WLAN verbunden.
1. Öffnen Sie die App und wählen Sie das Chromecast-Gerät aus, das Sie verwenden möchten.
2. Wählen Sie die Schaltfläche „Meinen Bildschirm übertragen“ unten auf dem Bildschirm.
3. Es erscheint eine Eingabeaufforderung, die Sie daran erinnert, dass alles auf Ihrem Telefon auf dem Fernseher angezeigt wird.
Wenn Sie die Spiegelung beenden möchten, klicken Sie in der Home-App auf die Schaltfläche „Spiegelung beenden“.
Verwenden Sie die Casting-Verknüpfung im Schnelleinstellungsfenster. Methoden wie unten:
Das Gerät mit demselben Bildschirm und das Empfangsgerät sind mit demselben WLAN verbunden.
1. Wischen Sie von oben auf Ihrem Android-Gerät nach unten, um das Schnelleinstellungsfenster anzuzeigen.
2. Suchen und wählen Sie eine Schaltfläche mit der Bezeichnung „Screencast“.
3. Eine Liste der Chromecast-Geräte im Netzwerk wird angezeigt. Wählen Sie eines aus, um es mit Ihrem Fernseher zu verbinden. Der Bildschirm Ihres Android-Telefons wird in wenigen Sekunden angezeigt.
Chromecast fehlgeschlagen
Mögliche Gründe für fehlgeschlagene Verbindung:
Android TV™-Gerät wird nicht als Gerät mit integriertem Google™ Chromecast™ erkannt.
Cast wird nicht auf dem Symbol des Mobilgeräts angezeigt.
Obwohl das Mobilgerät das Cast-Symbol hat und das TV-Modell erkannt wird, funktioniert Cast nicht.
Obwohl das Mobilgerät das Cast-Symbol hat und das TV-Modell erkannt wird, wird immer noch die Fehlermeldung „Problem beim Verbinden mit XXX-XXXXX (Modellname)“ angezeigt und die Verbindung schlägt fehl.
Lösung:
1. Starten Sie den WLAN-Router neu. (Ziehen Sie den Router aus der Steckdose, warten Sie etwa 30 Sekunden und stecken Sie ihn dann wieder ein.)
2. Versuchen Sie, andere WLAN-Netzwerke oder mobile Hotspots zu verwenden.
3. Schließen Sie die Anwendung, die Sie als Bereitstellungsquelle verwenden möchten, und versuchen Sie es erneut.
4. Halten Sie die Einschalttaste auf der Fernbedienung gedrückt und wählen Sie die Neustartoption, um Ihren Fernseher neu zu starten.
5. Starten Sie Ihr Mobilgerät neu und versuchen Sie es erneut.
F: So führen Sie eine iOS-Spiegelung durch (nur iOS-System)
A: Stellen Sie eine Verbindung zu WLAN im gleichen Frequenzband her, laden Sie die Anwendung „AirScreen“ aus dem Google PlayStore herunter und öffnen Sie sie. Öffnen Sie „Screen Mirroring“ auf der iOS-Seite, suchen Sie das entsprechende Projektorgerät und klicken Sie auf „Verbinden“ für die Spiegelung (Hinweis: Einige Anwendungen unterstützen nicht denselben Bildschirm oder Screen Mirroring, einige Apps unterstützen nicht Airplay-Bildschirmfreigabe und Screen Mirroring)
F: Wie übertrage ich einen Bildschirm?
A: Verbinden Sie sich mit demselben LAN, öffnen Sie die App, die Sie übertragen möchten, auf Ihrem Telefon und klicken Sie dann auf die Schaltfläche „Übertragen“, um den Bildschirm zu übertragen (Hinweis: Einige Apps unterstützen nicht denselben Bildschirm oder Screencasting, und einige Apps unterstützen nicht Airplay-Bildschirmfreigabe und DLNA)
F: Wie verwende ich den Computer zum Teilen des Bildschirms?
A: Verwenden Sie das HDMI-Kabel, um eine Verbindung mit demselben Bildschirm herzustellen
F: So fügen Sie PPT ein
A: Stellen Sie über das HDMI-Kabel eine Verbindung zum Computer her, um PPT auf demselben Bildschirm abzuspielen
F: So vergrößern Sie den Bildschirm
A: Das Objektiv des Projektors hat einen festen Fokus. Um das Bild zu vergrößern, muss die Position des Projektors geändert werden, um das vergrößerte Bild zu erhalten. (Je näher, desto kleiner, je weiter, desto größer, das Prinzip des Projektors)
F: Wie verkleinert man?
A: Klicken Sie auf die Fernbedienungseinstellungen des Geräts – Bildkorrektur – Bildschirmzoom, um die Bildschirmgröße zu verkleinern (es gibt eine Grenze für die Bildschirmverkleinerung, und der Bildschirm kann nur innerhalb der entsprechenden Grenze gezoomt werden)
F: Wird ARC-Anschluss-Audio unterstützt?
A: Das HDMI von Mozart 1 Pro unterstützt ARC-Ausgabe, Sie können das HDMI-Kabel verwenden, um den Lautsprecher für die Audioausgabe anzuschließen
F: Lebensdauer der Lichtquelle
A: Es wird eine LED-Lichtquelle verwendet, und die Lebensdauer der Glühbirne beträgt etwa 20.000 Stunden, machen Sie sich also keine Sorgen um die Lebensdauer der Glühbirne des Geräts
F: Wie spielt man Videos oder Bilder auf einer U-Disk ab?
A: Nachdem Sie die U-Disk an das Gerät angeschlossen haben, klicken Sie auf die Schaltfläche für die Signalquelle der Fernbedienung und dann auf USB, um sie zu öffnen. Sie können dann die Videos und Bilder auf der U-Disk öffnen und abspielen (Hinweis: Die Wiedergabe von Videos oder Audio mit Dolby-Soundeffekten wird nicht unterstützt).
F: Die U-Disk unterstützt das Videoformat
A: MP4, AVI, MKV, WAV, FLV und andere Videoformate
F: Minimaler Projektionsabstand
A: Der minimale Projektionsabstand von Mozart 1 beträgt 135 cm, sodass ein 50,64-Zoll-Bildschirm projiziert werden kann.
F: Empfohlener Projektionsabstand
A: Es wird empfohlen, aus einem Abstand von 1,5 bis 3 Metern zu projizieren, der eine Leinwand von 56 bis 112 Zoll unterstützt.
F: Seitlicher Projektionswinkel
A: Der maximale Winkel der Links- und Rechtskorrektur beträgt 30 Grad, und der empfohlene beste Winkel liegt innerhalb von 18 Grad. Ein zu großer Winkel beeinträchtigt die Klarheit der Projektion. Der maximale vertikale Korrekturwinkel der Maschine beträgt 45 Grad und sollte innerhalb von 25 Grad liegen.
F: Installieren Sie die APK-Datei mit einem USB-Flash-Laufwerk
A: Die Maschine unterstützt keine Installation über USB-Datenträger, aber Sie können die App für die drahtlose Installation verwenden.
Sie können TV File Transfer sowohl auf den Projektor als auch auf das Mobiltelefon herunterladen, um die Anwendung drahtlos zu installieren.
F: Pfad zum Zurücksetzen auf Werkseinstellungen bei Android TV
A: Klicken Sie auf „Home-Einstellungen – Geräteeinstellungen – Info – System zurücksetzen“
F: Anleitung für die Fernbedienung Mozart 1 Pro
F: Koppeln der Fernbedienung
A: Halten Sie die Zurück-Taste und die Projektionsmodus-Taste auf der Fernbedienung gleichzeitig gedrückt. Die Kontrollleuchte auf der Fernbedienung beginnt zu blinken und auf dem Projektorbildschirm wird eine Aufforderung angezeigt, den Koppelungsvorgang zu starten. Sobald die Kopplung erfolgreich war, wird eine Eingabeaufforderung auf dem Projektorbildschirm angezeigt.
F: ATV-Modus der Fernbedienung
A: Die Fernbedienung ist standardmäßig im Normalmodus. Halten Sie die Lautstärketasten + und Stummschalttaste auf der Fernbedienung gleichzeitig gedrückt, um den Fernbedienungsmodus in den ATV-Modus umzuschalten. In diesem Modus steuert die Fernbedienung nur das ATV-System. Nach der Verwendung müssen Sie die Fernbedienung wieder in den Normalmodus schalten.
F: Ruhezustand des Systems
A: Starten Sie die Maschine neu und drücken Sie dann die Tastenkombination auf der Fernbedienung, um das ATV-System zu aktivieren.
F: Die Fernbedienung kann nicht steuern
A: Starten Sie die Maschine neu und halten Sie dann gleichzeitig die Lautstärketasten + und die Stummschalttaste auf der Fernbedienung gedrückt, um in den Fernbedienungsmodus zu wechseln. Klicken Sie, um zum ATV-Systemmenü zu gelangen, Bluetooth zu suchen und die Fernbedienung erneut zu koppeln. Nach erfolgreicher Kopplung halten Sie gleichzeitig die Lautstärketasten + und die Stummschalttaste auf der Fernbedienung gedrückt, um den Fernbedienungsmodus in den Normalmodus zu schalten.